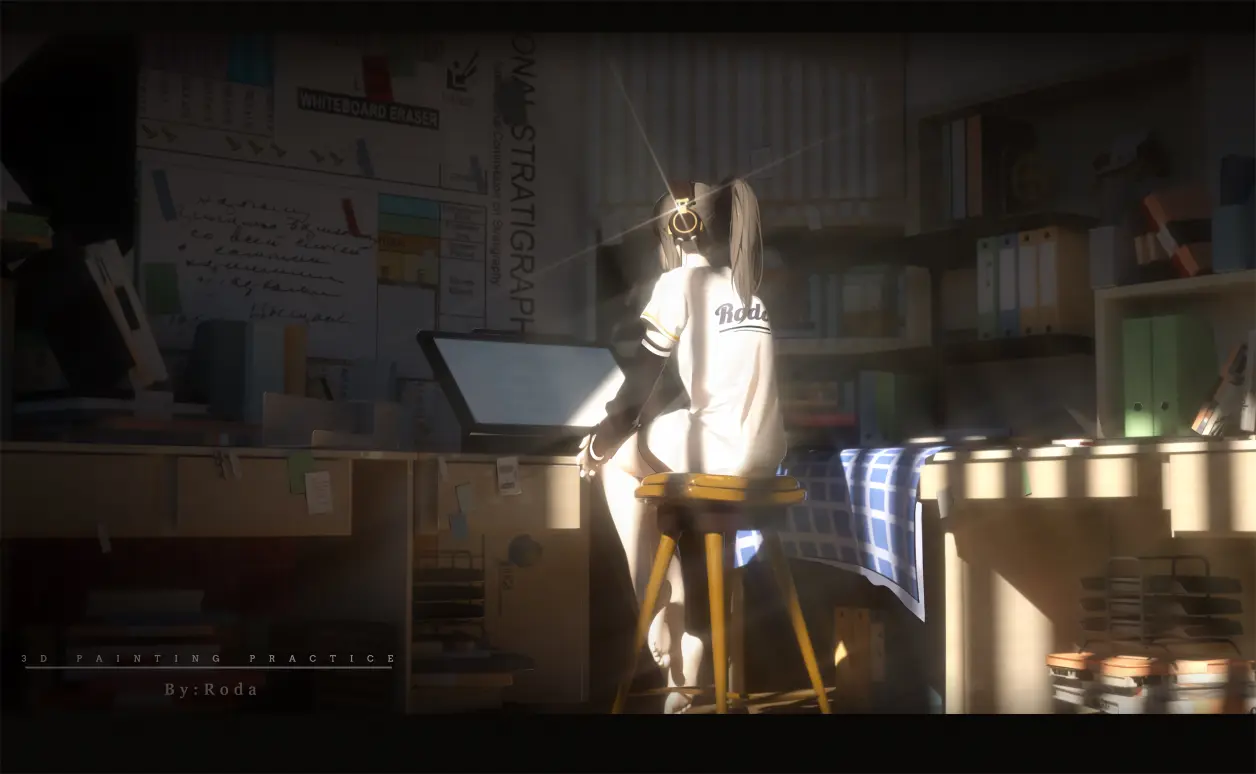vi编辑器教程
如何使用vi/vim
vi/vim 文件路径
例如
vi /usr/local/test.txt |
这样就进入了vim的命令模式
vim的3种模式
- 命令模式(Command Mode)
- 插入模式(Insert Mode)
- 末行模式(Command-Line Mode)
命令模式
用户刚刚启动 vi/vim,便进入了命令模式
常用命令
- i – 切换到输入模式,在光标当前位置开始输入文本。
- x – 删除当前光标所在处的字符。
- D – 删除光标所在位置到行尾之间所有的字符
- : – 切换到底线命令模式,以在最底一行输入命令。
- a – 进入插入模式,在光标下一个位置开始输入文本。
- o:在当前行的下方插入一个新行,并进入插入模式。
- O – 在当前行的上方插入一个新行,并进入插入模式。
- dd – 删除当前行。
- yy – 复制当前行。
- p(小写) – 粘贴剪贴板内容到光标下方。
- P(大写)– 粘贴剪贴板内容到光标上方。
- u – 撤销上一次操作。
- Ctrl + r – 重做上一次撤销的操作。
- :w – 保存文件。
- :q – 退出 Vim 编辑器。
- :q! – 强制退出Vim 编辑器,不保存修改。
插入模式
在命令模式下按下 i 就进入了输入模式,使用 Esc 键可以返回到普通模式
- 字符按键以及Shift组合,输入字符
- ENTER,回车键,换行
- BACK SPACE,退格键,删除光标前一个字符
- DEL,删除键,删除光标后一个字符
- 方向键,在文本中移动光标
- HOME/END,移动光标到行首/行尾
- Page Up/Page Down,上/下翻页
- Insert,切换光标为输入/替换模式,光标将变成竖线/下划线
- ESC,退出输入模式,切换到命令模式
撤销和重做
- u – 撤销一次操作
- ctrl+R – 重做被撤销的操作
搜索和替换
- :/string – 向前(朝向文件尾)搜索字符串string
- :?string – 向后(朝向文件头)搜索字符串string
- :s/pattern/string – 将pattern所代表的字符串替换为string
光标的移动
- ^ – 移动光标到行首
- $ – 移动光标到行尾
- G – 移动光标到文件尾
- Gg – 移动光标到文件头
- W – 移动光标到下一个单词
- B – 移动光标到前一个单词
- Ctrl+f – 向前(朝向文件尾)翻动一页
- Ctrl+b – 向后(朝向文件头)翻动一页
末行模式
在命令模式下按下 :(英文冒号)就进入了底线命令模式
- :w – 保存文件。
- :q – 退出 Vim 编辑器。
- :wq – 保存文件并退出 Vim 编辑器。
- :q! – 强制退出Vim编辑器,不保存修改。
- :w filename – 另存为filename
推荐配置
语法高亮
:syntax on |
自动缩进
:set autoindent |
本博客所有文章除特别声明外,均采用 CC BY-NC-SA 4.0 许可协议。转载请注明来自 Lekvet's Blog!
评论